Find answers to your questions
How do I download and install the app and access my e-courses? Step-by-step explanation.
Download and installation:
If you purchased the e-course on our website assimil.com or from a bookstore via an AppLivre pack, you will have registered a delivery code on the website mypurchase.assimil.online.
If this has not been done, go to this page to register your code. Otherwise, you can sign in again to your account. (Unless you have changed it, the password will be the delivery code registered when opening your account on the website).
Once connected and your code has been registered, you will be able to download and install the e-course on your device via the link provided on the “My products” page.
The Assimil app is also available for direct download in the App Store, Google Play Store and Microsoft Store.
Access my e-courses:
Once the app has been downloaded and installed, start it. The following screen will appear:
Swipe to the right on the main screen (2) or click on the "burger" menu (1) to bring up the connection panel.
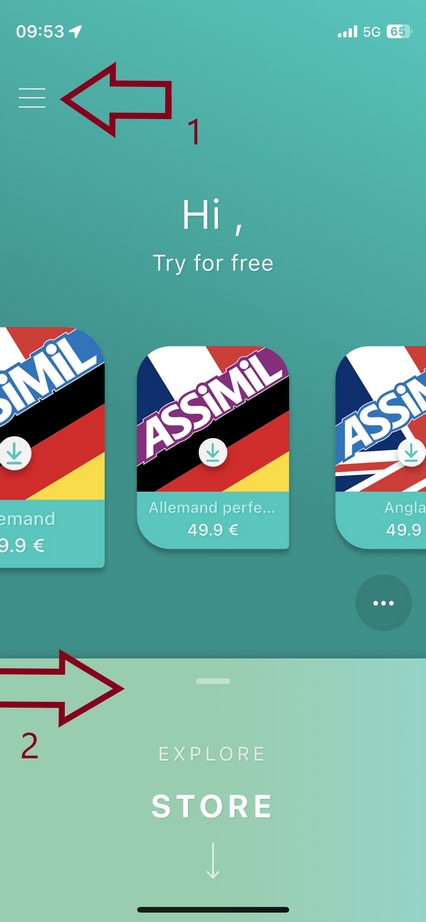
(Fig. 1)
-----
At the top of this window, select icon (1).
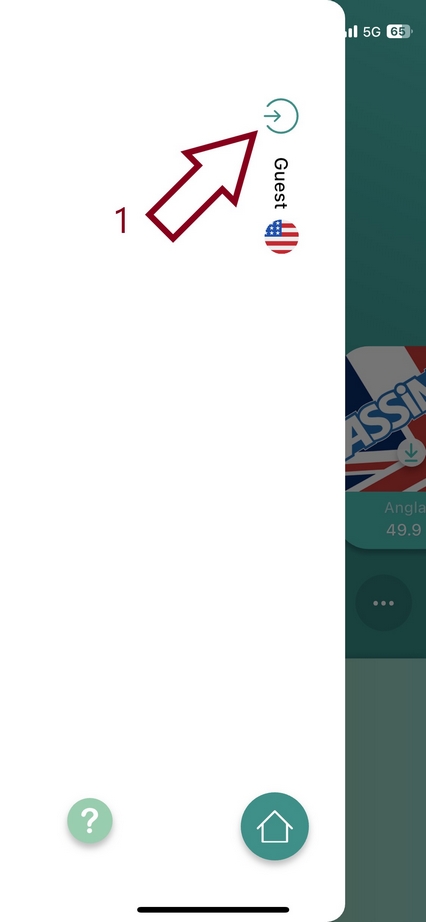
(Fig. 2)
-----
You must now log in. (Fig. 3).
You must do this using the same email address as the one associated with your license(s)/e-course(s). The one you used to log in with the old application, for example, or the one you used for purchases on another device or when registering a delivery code, for example, following a purchase on the assimil.com site or the purchase of an AppLivre pack.
Click on “Continue with email” (1). You can also connect with “Apple” or “Google” (2). Please note, however, that if you log in with Apple, it's best not to use the “Hide my email address” function in your Apple account, as we won't then be able to find out your real email address and link it to your license.
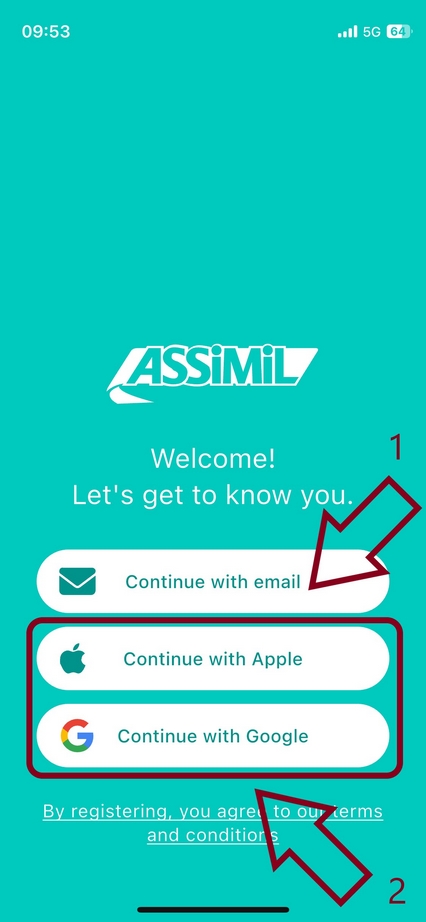
(Fig. 3)
-----
Enter your email address (1) then click on “Continue” (2).
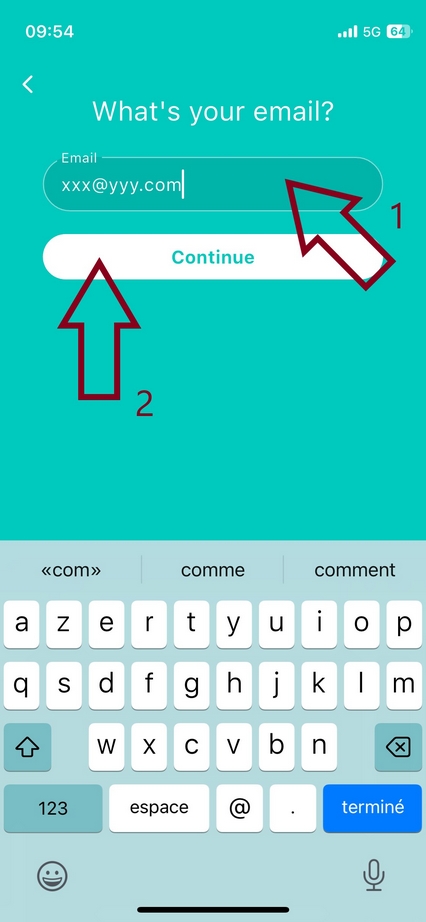
(Fig. 4)
-----
If you arrive on the page with the title “Sign up” (Fig. 5.1), you're new to the app. In this case, simply create a password (Fig. 5.2) and click on “Continue” (Fig. 5.3).
Once you've done this, you'll be asked to choose a name (Fig. 6). Enter your name (Fig. 6.1) and click on “Continue” (Fig. 6.2).
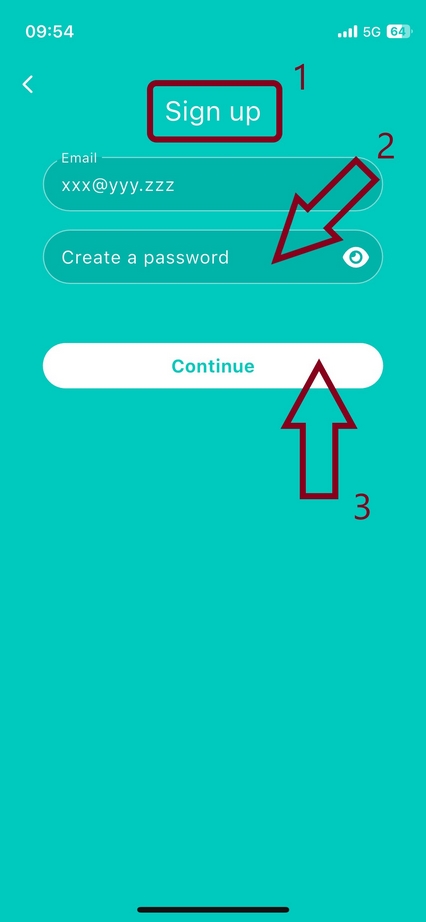
(Fig. 5)
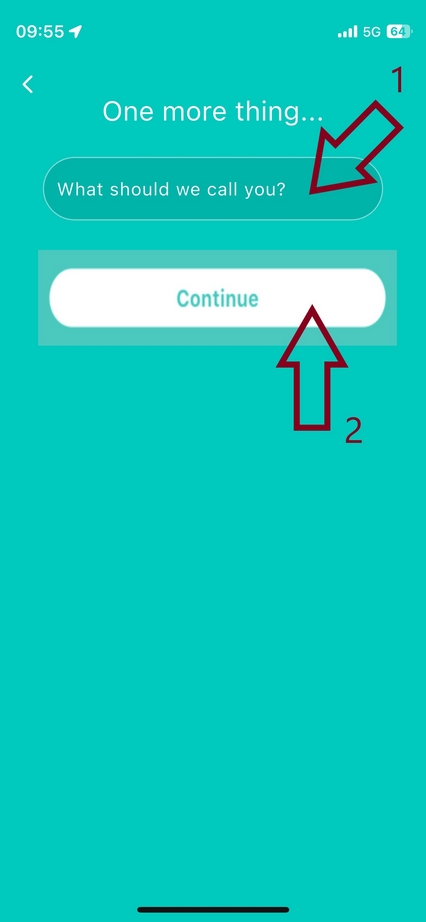
(Fig. 6)
-----
If you arrive on the page with the title “Sign in” (Fig. 7), simply enter your password (2) and click “Continue” (3).
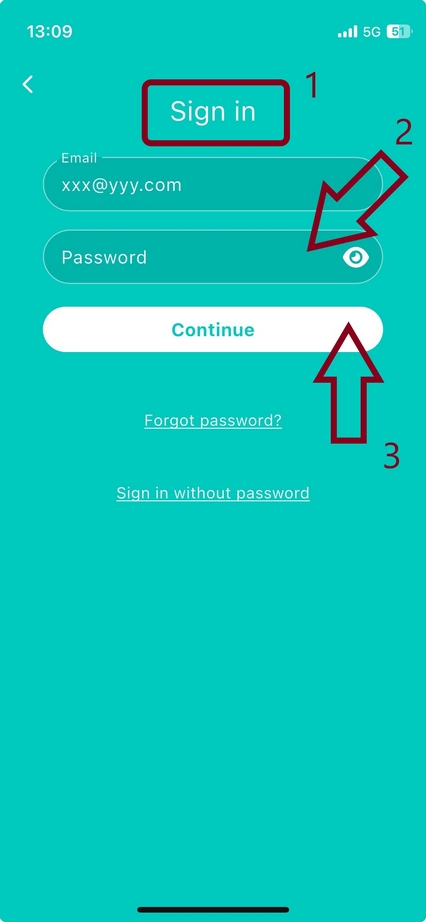
(Fig. 7)
-----
Once you've logged in (1), the application displays your methods on the home screen (2). If you have many methods, they may not all be displayed on this screen. If this is the case, you can click on the “...” (3) to display a complete list of your methods (Fig. 9).
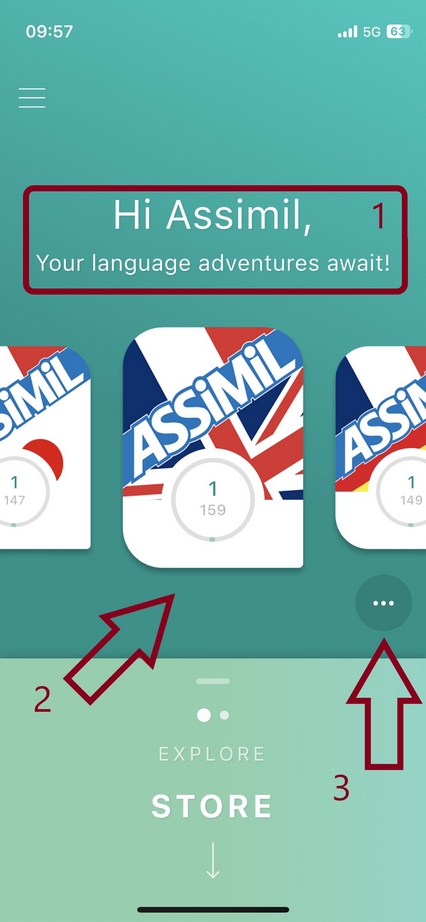
(Fig. 8)
-----
The full version will be downloaded automatically when the course is launched, provided you are logged in. A progress indicator (1) will then be visible on the course image during download.
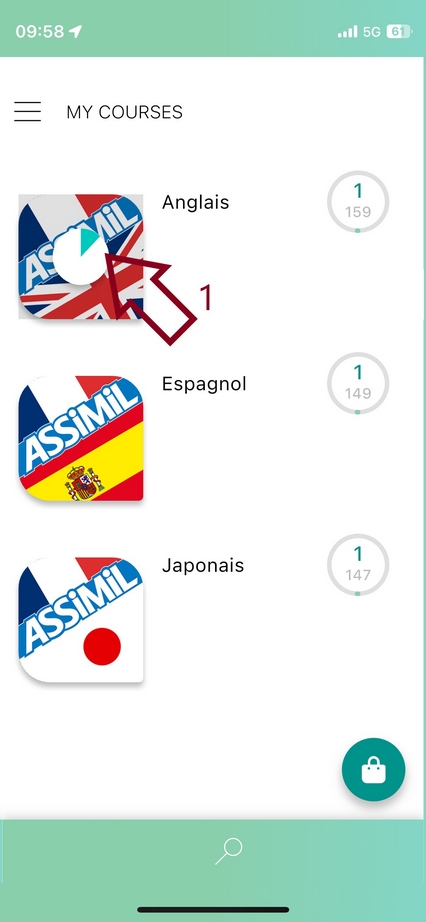
(Fig. 9)
Would you like to ask a question about one of our products?
Would you like to see our products in a shop?
Would you like to find out more about our method?
